A trasformare son capaci tutti. In Illustrator tra l'altro è molto intuitivo: basta premere invio con un oggetto selezionato. Ma la trasformazione può assumere variabili inaspettate con le funzioni di Trasforma Ognuno.
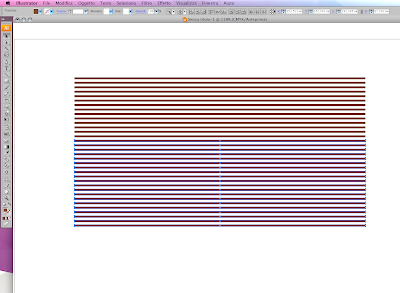 Iniziamo disegnando una serie di rettangoli allineati in verticale. Ricordo che basterà crearne uno, trascinarlo tenendo premuto Alt nella posizione nuova e quindi premere Cmd+D un numero sufficiente di volte.
Iniziamo disegnando una serie di rettangoli allineati in verticale. Ricordo che basterà crearne uno, trascinarlo tenendo premuto Alt nella posizione nuova e quindi premere Cmd+D un numero sufficiente di volte. 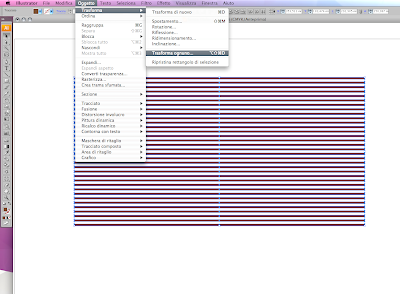
 Andiamo nel menù Oggetto > Trasforma > Trasforma Ognuno. Flaggate "Casuale" in basso a destra (che sposterà gli oggetti con valori random, nei range percentuali forniti) e usando l'anteprima ottenete un risultato credibile.
Andiamo nel menù Oggetto > Trasforma > Trasforma Ognuno. Flaggate "Casuale" in basso a destra (che sposterà gli oggetti con valori random, nei range percentuali forniti) e usando l'anteprima ottenete un risultato credibile. 
Ora ci divertiamo con gli strumenti di Distorsione che hanno fatto la fortuna di Illustrator, in particolare i primi quattro: Altera, Vortice, Risucchio, Rigonfiamento. Selezionate ciascuno strumento e usatelo uno per volta, modificando se necessario i valori del pennello (doppio click sull'icona nella Toolbar) per evitare effetti troppo pacchiani: attenzione al Vortice, ad esempio, che ha di default dei valori estremi.
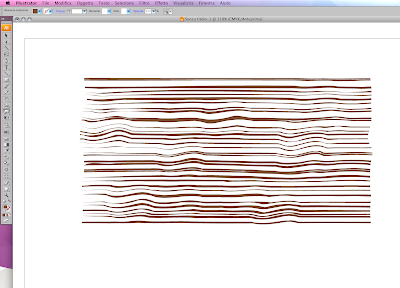
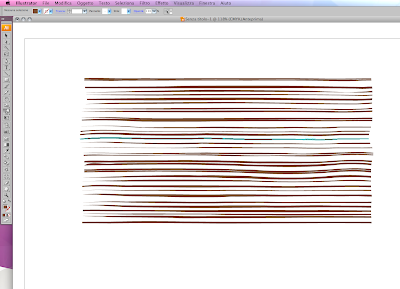 Utilizzate ciascun pennello lavorando a zone con piccoli click (Risucchio, Rigonfiamento, Vortice) o con lunghi movimenti orizzontali (Altera), fino ad ottenere un effetto simile a quello che vedete.
Utilizzate ciascun pennello lavorando a zone con piccoli click (Risucchio, Rigonfiamento, Vortice) o con lunghi movimenti orizzontali (Altera), fino ad ottenere un effetto simile a quello che vedete. 
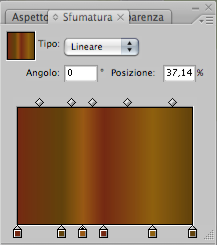
Selezionate il risultato, schiacciatelo per avvicinare un po' di più le righe, e sulla palette Elaborazione Tracciato cliccate Aggiungi (il primo pulsante) e quindi Espandi: facendo così, avete creato un unico oggetto. Aiutandovi, se serve, con i Campioni della sezione Natura, create una Sfumatura Lineare sull'oggetto per dare un po' di movimento alle venature del legno.
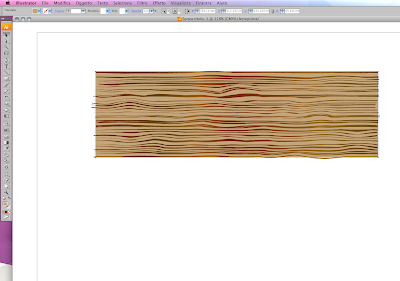 Disegnate un box con un tono più chiaro sotto le linee ed impostate la Trasparenza delle venature su Scurisci con una percentuale sufficiente (io ho messo il 30%). Con un po' di attenzione ai colori e qualche aggiustamento, il risultato sarà perfetto.
Disegnate un box con un tono più chiaro sotto le linee ed impostate la Trasparenza delle venature su Scurisci con una percentuale sufficiente (io ho messo il 30%). Con un po' di attenzione ai colori e qualche aggiustamento, il risultato sarà perfetto.


Nessun commento:
Posta un commento